雷达图(Radar Chart,Spider Chart),不仅可以在一张图上,同时体现同一事物不同方面的数据,而且可以对多组数据进行对比。因此,在日常工作、生活中有着较为广泛的应用。▼

如上图所示,在一张雷达图中,体现了对某事物的六个评价项目的得分情况。既可以看出在这六个项目间,哪一个是强项哪一个是弱项;而且,还同时与同类事物的平均值进行了横向对比。
得益于Excel强大的图表功能,我们可以轻松地制作出雷达图。今天就和大家谈谈在使用Excel制作雷达图时的方法和小窍门。
使用Excel制作雷达图
我们以对某个便利店的顾客满意度调查为背景,设计场景如下:对某一地区所有便利店从价格、服务态度、商品品种、便捷性、卫生水平、独创性这6个方面分别进行评分,满分5分。经数据汇总后,对某一店铺的成绩进行对比说明。数据如下:

第一步 插入图表
全部选定上述数据后,依次点击[插入]→ [插入股价图、曲面图或雷达图]→ [填充雷达图]▼

很方便地生成了雷达图▼

第二步 对生成的雷达图进行调整
- 调整标题的内容、位置、字体、字体颜色、轮廓颜色;
- 调整图例的位置、字体、字体颜色、轮廓颜色;
- 分别设置两个系列线条的样式、宽度、颜色;
- 分别设置两个系列填充的颜色、透明度;
- 设置坐标轴格式中的最小值和最大值;数值的小数点位数;

第三步 显示坐标轴为实线
某些版本的Excel中,如上图所示,没有显示连接各个顶点的坐标轴实线。遇到这种情况时,可以采取如下操作:
- 更改图表类型为:柱形图;
- 设置垂直坐标轴格式中,线条为:实线(颜色为灰色);
- 更改图表类型为:雷达图。
这样,坐标轴实线就显现出来了▼

第四步 调整分类标签位置
这样,基本上就形成了文章开头中所示雷达图的样式。不过,实际工作中,很可能会遇到另外一个问题:分类标签离雷达图本身过近,当字数过多时无法完全显示。而且,分类标签的位置本身又无法调整。这种情况时,可以试试上面同样的思路,曲线救国。步骤如下:
- 更改图表类型为:饼图;
- 添加数据标签;
- 设置数据标签格式:标签选项(类别名称)、标签位置(数据标签外);
- 更改图表类型为:雷达图;
- 删除原有“分类标签”;
- 移动“数据标签”到指定位置。
这样,经过饼图的过渡,我们使用“数据标签”替代“分类标签”,就实现了对标签位置的移动、设置字体、设置颜色、自动换行等多种需要的效果。
带“数据标签”的饼图▼

调整回雷达图后,带有“数据标签”和“分类标签”的雷达图▼

删除原有“分类标签”,移动“数据标签”后的雷达图▼



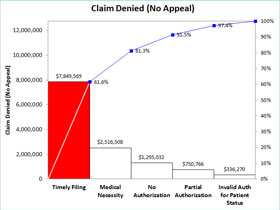
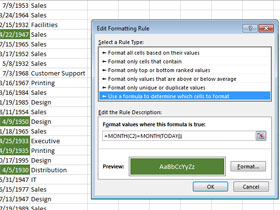
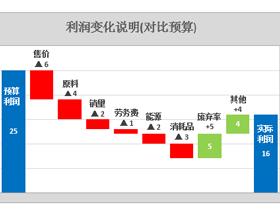
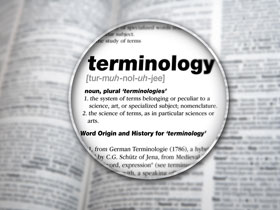
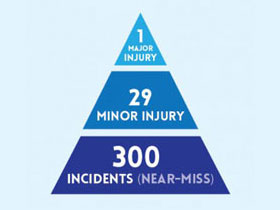
评论